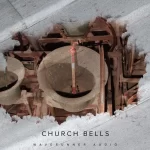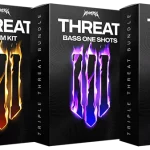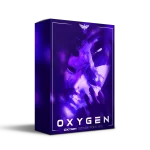Red Rock Sound Comp 609 v3.5.0
Comp 609 Immersive Dynamics
Red Rock Sound Comp 609 recreates sound of the hardware compressor from ’70s. This dynamics processor packs a recognizable musical punch heard on countless records around the world. Designed from the ground up for fast, efficient work on mid/side, stereo and the objects, the beds (fixed channels) of immersive mixing environments.
INPUT ROUTING PANEL
Fx Selection
This module allows you to select a compressor from four available. The compressors are arranged in series, this allows you to process channels with different compressors. For example: the first compressor is only the mid channel, the second compressor is only the side channel, the third compressor is the left and right channel. For multi-channel modes: the first compressor is only the left and right channels, the second compressor is the center channel, the third compressor is the LFE, etc.
You can rename Fx Buttons for ease of use. To rename the selected Fx button, right-click on the button.
In order to turn on the solo (listen) of the compressor, double-click on the selected compressor number. The compressor in solo mode glows yellow, to exit solo mode, double-click again. For two-channel modes, only one compressor can be solo mode. For multi-channel modes, one or more compressors can be soloed.
To bypass compressor processing, press the selected compressor number one click + shift.
You can also copy all compressor settings to another compressor. To do this, select the compressor from which you want to copy the settings, then click on the copy button, then select the compressor to which you want to copy the settings.
Input Routing
Input Routing lets you choose between 44 common channel setups, starting from Stereo up to 7.1.4 and 9.1.6. Simply select in the input routing module the channel setup that fits your track.
You can also create your own input routing profiles. 16 independent channels are available.
Click on the edit button next to the input routing selection display. Hold down the shift button and select the desired number of channels. Name selected channels in order. Then click save and name the profile.
Channels Selection
In this module, you can select (activate) the channels that the compressor will process.
COMPRESSOR SECTION
Threshold
Threshold determines how much compression will occur. When the input signal exceeds the threshold level, the compressor engages. A smaller value results in more compression. The available range is from -20 dB to +12 dB.
Attack
Attack determines how fast compression will engage when the signal exceeds the compressor threshold. The available values are 1 “fast”; 2; 3; 4; 5 and 6 “slow”, selectable in discrete increments.
Recovery (Release)
Recovery is the time it takes for the compressor to stop processing after the signal drops below the threshold value. The available values (in milliseconds) are 40; 80; 100; 400; 600; 800; 1sec; 1,5 sec; and 2 sec.
Ratio
This control determines the compressor ratio. The available values are 1.5:1; 2:1; 3:1; 4:1; and 6:1; selectable in discrete increments.
Comp. In (Compressor in)
This toggle switch enables the compressor section of the plug-in. The compressor has no effect unless this switch is set to the “compress in” (down) position.
MASTER SECTION
SC Filter (Sidechain filter)
This knob controls continuously variable shelving filter circuit in the compressor input. The sidechain filter allows removal of low-frequency content from the control sidechain, reducing excessive gain reduction and/or “pumping” on bass-heavy audio signals without reducing bass content of the audio signal itself.
Note: The sidechain filter only acts on the sidechain signal. While it can produce an audible change in dynamics behavior, it does not act directly on the signal that is output from the plug-in.
At the fully counterclockwise position, the filter is defeated, and does not affect compressor behavior. As the HPF knob is rotated clockwise, the filter is engaged and its frequency sweeps between 30-240 Hz, allowing for a wide range of relationships between bass level and gain reduction.
Input (Input Gain)
Input Gain controls the signal input level to selected compressor. The available range is -20 dB to +20 dB.
Saturation
Saturation controls the level of harmonics added to the signal. Saturation will not increase gain, just harmonic distortion. The distortion is mild and adds some coloration.
Makeup
Makeup control increases the signal level out of the compressor to compensate for reduced levels as a result of compression. The available range is -20 dB to +20 dB. This control does not affect the amount of compression.
Sat. On (Saturation on)
This toggle switch enables the Analog Saturation. The saturation has no effect unless this switch is in the «On» (down) position.
METERS SECTION
Gain Reduction Meter
The Gain Reduction Meters indicate the amount of gain reduction that is occurring in dB.
Mix (Dry/Wet)
The output balance between the signal processed by selected compressor and the original dry source signal can be adjusted with Mix control. Mix facilitates parallel compression techniques without having to create additional routings in the DAW.
Volume Unit Meter (VU meter)
The Volume Unit Meter display signal levels of selected compressor. The Meters can be switched to display input or output levels, the switch is located on the side of the VU meter.
Reference Level calibrates the VU meter to the DAW’s reference level. When reference level is set to “-14” then a -14 dBFS reference tone will equal 0 dB VU on the meter. Therefore, there will be 14 dB of headroom between 0 dB VU and digital clipping. Raise or lower the Reference level setting by knob on the front of the VU meter. Range: -4 dB to -24 dB, step 2db.
TOOLBAR PANEL
Undo/Redo
Undo and Redo functions allow undo and redo of changes made to the plug-in parameters.
A/B
A/B buttons allows you to load two independent settings and compare them quickly.
Preset Display
Factory presets are included in the plug-in installation, installed in the following locations:
Mac: Users\[user name]\Music\Red Rock Sound\RRS Comp609\Patches
Windows: C:\Users\[user name]\Documents\Red Rock Sound\RRS Comp609
You can save the current Comp settings as the Default preset. – Full Reset – is the default preset
Load
Load button allows loading of presets not stored in the locations described above.
Save
Save button allows for save of user presets.
Global Output Gain
Global Output Gain controls the overall output level of the plug-in output, after all compressors.
Oversampling
OS x_ activates 2x, 4x or 8x oversampling, 1x disables oversampling.(note that when the HQ mode is on, CPU will be loaded more than usual).
HQ mode (HQ)
HQ mode is for oversampling, it adds a higher order antialiasing filter. It improves processing quality, but also leads to an increase of the CPU load.
«?»
? button opens info page.
D3D / OGL / CPU (Windows)
This switch allows you to choose between GUI rendering engine:
Normally, no need in switching rendering mode manually, plug-in try to initialize D3D9 then OGL (if D3D9 failed) and CPU (if OGL failed) automatically. But if you have problems with the GUI, you can manually switch and test different rendering methods at work.
This switch is available only in the Windows version of the plugin. For the Mac version, this is not necessary.

![Red Rock Sound EQP-1A v1.5.1 [WiN]](https://goaudio.me/wp-content/uploads/2023/05/Red-Rock-Sound-EQP-1A-v1.5.1-WiN-60x60.webp)
![baKno Audio Chimerator v2.0.0 [WIN]](https://goaudio.me/wp-content/uploads/2023/05/baKno-Audio-Chimerator-v2.0.0-60x60.webp)